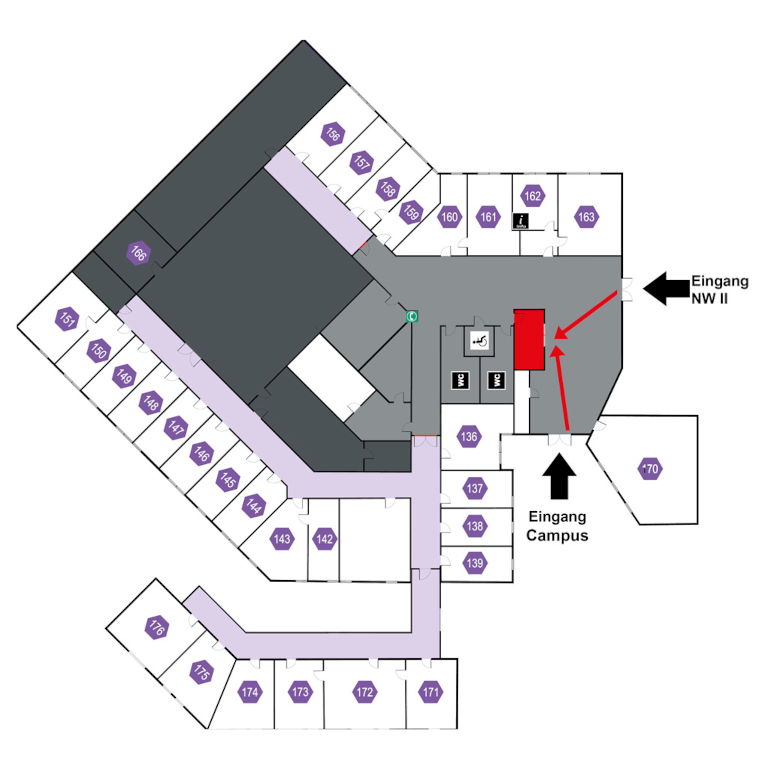So richten Sie VPN & Proxy auf Ihrem Linux-Gerät mit AnyConnect ein (am Beispiel von Ubuntu 20.04):
1
Laden Sie den AnyConnect-Client herunter und installieren Sie ihn.
2
Öffnen Sie eine Shell (z.B. "Terminal" oder "Konsole") und wechseln Sie in den Ordner, in den Sie die Installationsdatei heruntergeladen haben, z.B. mit
cd ~/Downloads
und entpacken Sie das heruntergeladene Archiv, z.B. mit
unzip anyconnect-linux64-*.zip
3
Führen Sie das entpackte Shell-Skript mit root-Rechten aus, z.B. mit dem Befehl
sudo sh ./anyconnect-linux64-*.sh
4
Laden Sie nun noch die benötigte Zertifikatskette herunter - der folgende Befehl speichert sie auch gleich im korrekten Ordner:
sudo wget https://laps.uni-bayreuth.de/vpncrt -O /opt/.cisco/certificates/ca/dfn-ca-global-g2-chain.pem
5
/opt/cisco/anyconnect/bin/vpnui
starten.
6
sudo apt update && sudo apt install firefox
installieren.
7
Installieren Sie das UniBT-Proxy AddOn.
Nach der Installation sollten Sie oben rechts in Firefox ein neues Icon mit dem Uni Bayreuth Logo sehen.

8
Um die Verbindung herzustellen starten sie AnyConnect (siehe Schritt 5), tragen Sie die Serveradresse vpn-server.uni-bayreuth.de ein und klicken Sie auf Connect.
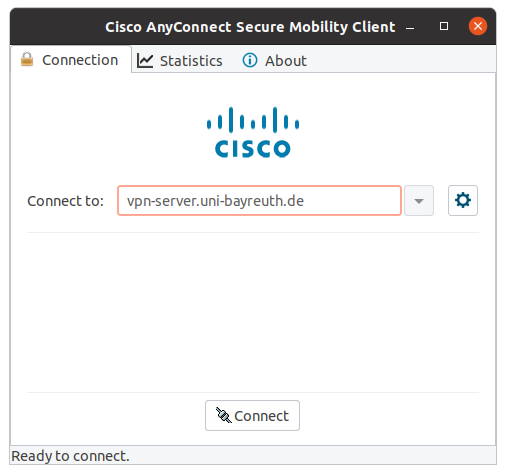
9
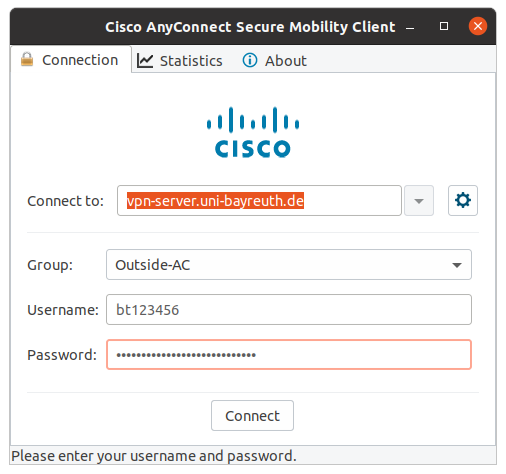
10
Schwarz = AddOn deaktiviert
Grün = AddOn aktiviert

11
Bitte denken Sie daran, VPN und Proxy wieder zu deaktivieren, wenn Sie ihn nicht mehr benötigen - Ihr gesamter Web-Traffic läuft ansonsten weiter über die Uni Bayreuth!
Das Proxy-AddOn können Sie mit einem einfachen Klick auf das Uni Bayreuth Icon in Firefox deaktivieren.
Die VPN-Verbindung trennen Sie indem Sie AnyConnect erneut öffnen und im Reiter Connection auf Disconnect klicken.
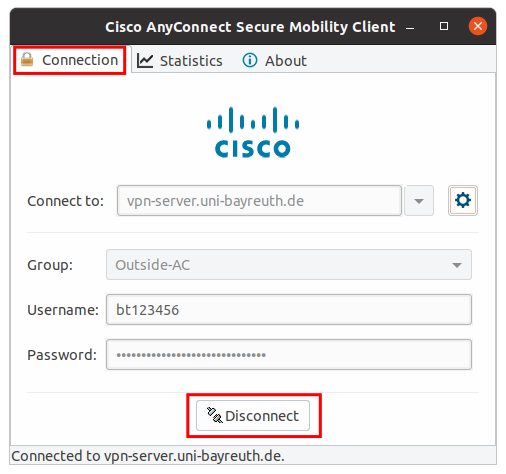
Sagen Sie uns die Meinung - hat alles geklappt?
Letztes Update: 04.09.2020 09:04
Laptopsprechstunde
IT-Servicezentrum Raum 3.2.U1.131 (Schalter im ITS Flur)
Öffnungszeiten: (ganzjährig, außer während der Weihnachtsschließung)
Mo-Fr 08:30 - 11:00 Uhr
Mo-Do 13:30 - 15:30 Uhr
Keine Terminvereinbarung erforderlich!
Mail: laps@uni-bayreuth.de